Judul : Cara Mengatur Durasi Penyimpanan di Microsoft Excel Secara Otomatis
link : Cara Mengatur Durasi Penyimpanan di Microsoft Excel Secara Otomatis
Cara Mengatur Durasi Penyimpanan di Microsoft Excel Secara Otomatis
Sering sekali kita pasti lupa untuk menyimpan perkerjaan kita pada spreadsheet di Excel, sehingga apabila terjadi hal yang tidak diinginkan seperti pemadaman listrik, hang, error ataupun masalah teknis lain yang tidak terduga pada komputer kita, pekerjaan yang kita kerjakan tadi menjadi sia-sia. Kita terkadang lupa dan terlalu asyik untuk melakukan save secara manual (ctrl+S), terutama apabila kita mengerjakan berlembar-lembar worksheet, kita bahkan melakukan kesalahan dalam close dokumen.
Untuk tujuan kenyamanan penggunanya, Microsoft menanamkan sebuah fitur sederhana tapi penting yaitu penyimpanan otomatis ketika dokumen sedang diedit. Hadirnya fitur ini membantu pengguna merasa aman jika suatu hal terjadi di tengah aktivitas mengentik, seperti mati lampu, mendadak mati, atau gangguan lain yang tidak diharapkan.
Secara default, fitur penyimpanan otomatis di program-program Office aktif dengan rentang waktu 10 menit sekali. Tetapi jika menurut kita rentang waktu tersebut terlalu lama, kita bisa mengatur ulang penyimpanan otomatisnya sesuai dengan keinginan kita. Lalu, bagaimanakah caranya mengatur durasi penyimpanan di Microsoft Excel secara otomatis?
Nah, kali ini saya akan berbagi tentang bagaimana caranya mengatur durasi penyimpanan di Microsoft Excel secara otomatis dengan sangat mudah. Bagaimanakah caranya? Langsung saja ikuti langkah – langkah dibawah ini ya.
Cara Mengatur Durasi Penyimpanan di Microsoft Excel Secara Otomatis
Cara yang saya bagikan kali ini adalah menggunakan Microsoft Excel versi 2013. Namun, jika anda menggunakan versi lain juga tidak apa – apa, karena cara yang digunakan hampir sama pada versi lainnya. Langsung saja simaklangkah – langkah berikut ini.
1. Pertama, silahkan anda buka aplikasi Microsoft Excel anda terlebih dahulu di laptop / PC anda.
2. Kemudian, silahkan anda klik “File” yang berada pada bagian kiri atas anda. Seperti pada gambar dibawah ini.
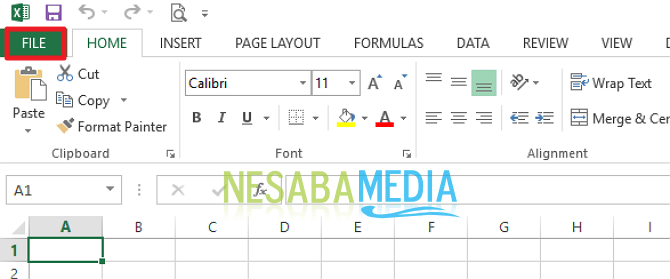
3. Lalu, silahkan anda klik “Options”. Seperti pada gambar dibawah ini.
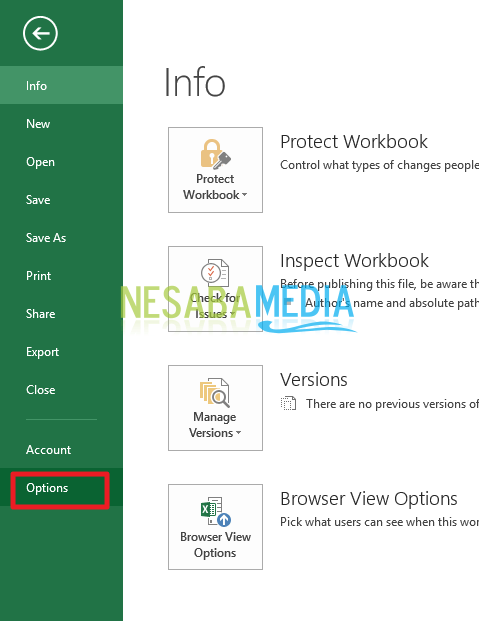
4. Lalu, silahkan anda klik “Save”. Seperti pada gambar dibawah ini.
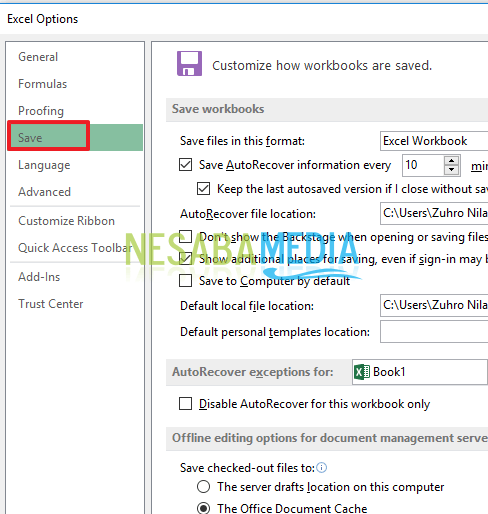
5. Kemudian, silahkan anda klik centang pada “Save AutoRecover information every …. minutes”. Silahkan anda atur berapa menit sekali anda ingin menyimpan file excel anda. Lalu, silahkan anda klik “Ok”. Seperti pada gambar dibawah ini.
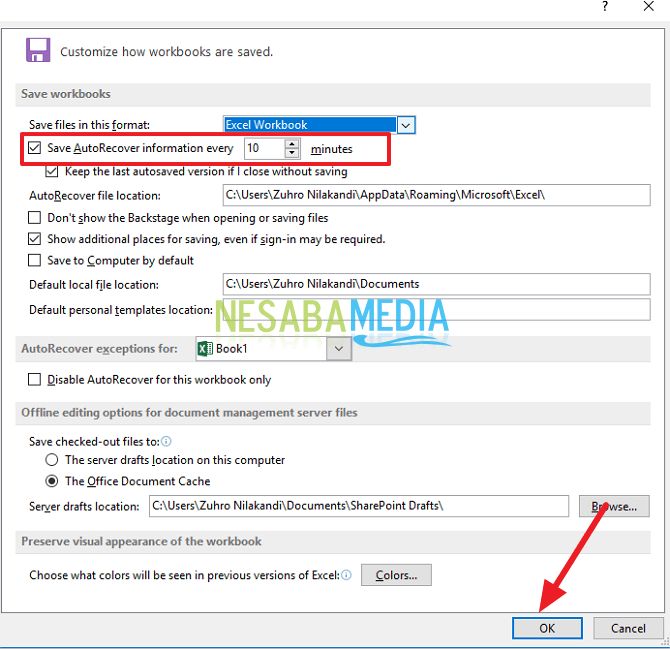
6. Selesai.
TIPS: Jumlah informasi baru dalam file yang dipulihkan bergantung pada seberapa sering program Microsoft Office menyimpan file pemulihan. Misalnya, jika file pemulihan hanya disimpan setiap 15 menit, file yang dipulihkan tidak akan memuat pekerjaan Anda dalam 14 menit terakhir sebelum terjadi pemadaman listrik atau masalah lain.
Agar lebih aman, masukkan angka kecil dalam kotak menit, seperti 5 atau 10. Dengan demikian, Anda tidak akan kehilangan pekerjaan lebih dari 5 atau 10 menit.
sumber artikelnesabamedia.com
The post Cara Mengatur Durasi Penyimpanan di Microsoft Excel Secara Otomatis appeared first on conecc.tech.
from conecc.tech http://bit.ly/2Sg9kjo
Demikianlah Artikel Cara Mengatur Durasi Penyimpanan di Microsoft Excel Secara Otomatis
Anda sekarang membaca artikel Cara Mengatur Durasi Penyimpanan di Microsoft Excel Secara Otomatis dengan alamat link https://samsunghapea.blogspot.com/2018/12/cara-mengatur-durasi-penyimpanan-di.html
0 Response to "Cara Mengatur Durasi Penyimpanan di Microsoft Excel Secara Otomatis"
Post a Comment